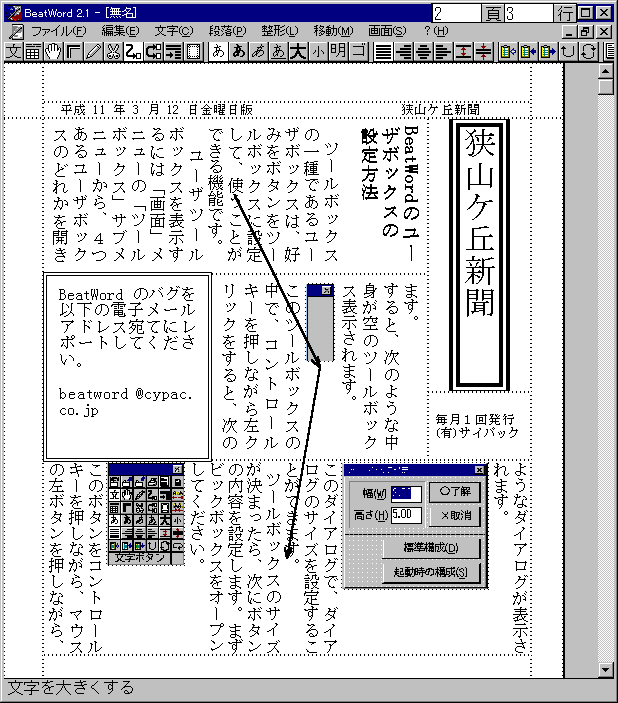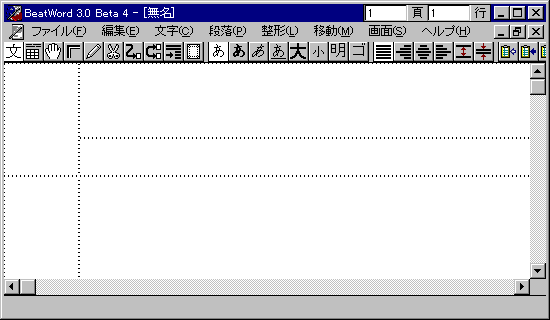
ここではBeatWord を理解するのに必要な、画面各部の働きや、概念などについて説明していきます。
それでははじめに BeatWord を起動してみましょう。BeatWord を起動すると次のようなウィンドウが表示されます。
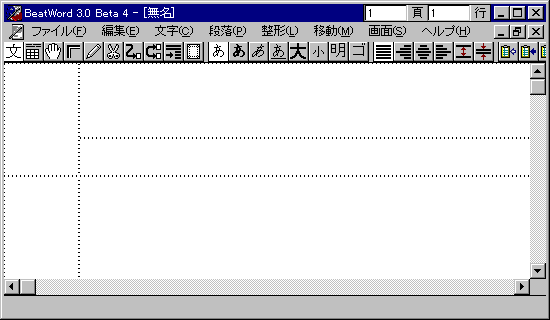
一番上のタイトルバーには、編集中の文章の名前が表示されます。起動した直後は通常、[無名] と表示されますが、これはまだこれから編集する文章のファイル名を指定していないためです。(タイトル部分の BeatWord に続く文字は BeatWord のバージョン番号です)
タイトルバーの右側にある「頁」と「行」の部分は、現在のキャレット(カーソル、編集位置)が何頁、何行にあるかを示します。「頁」の部分に数字を入力することで、指定の頁を表示できます。
タイトルバーの下は、ウインドウのメニューバーです。メニューの働きは通常の Windows のアプリケーションとまったく同じです。メニューはそれぞれ機能別に、階層化されています。
メニューの下に位置しているのが、リボンです。リボンには機能別のボタンが並んでいます。このボタンは、メニューから指定しても同等の操作が行えますが、一操作で、処理できるのでメニューより手軽に扱えます。このリボンはユーザの好みに応じて内容をカスタマイズすることもできますし、上下左右好きな位置に置くこともできます。またボタンのサイズも、画面の解像度にあわせて大中小の3通り用意されています。
リボンの下にある白い下地に点線が引かれている領域が、文章の編集エリアです。グレーの部分が用紙の外側に相当します。編集エリアの点線をレイアウト線と呼び、余白や、ヘッダ、フッダの位置を示します。レイアウト線を移動することで、余白位置を調整したり、新たなレイアウト線を引き、2段組や3段組、さらには罫線をふんだんに使った申請書や新聞のような複雑なレイアウトを作成できます。
編集エリアの中にある黒い立棒をキャレットと呼びます。キャレットは、カーソルと呼ばれることもあります。キーボードから文章を入力していくと、画面のキャレットの位置に入力した文章がどんどんと挿入されていきます。キャレットは、矢印キー等を使って移動することもできますし、移動先をマウスで左クリックすることでも移動できます。
編集エリアの下にあるのが、メッセージバーです。ここには、ユーザがいちいち確認のために OK ボタンを押す必要のないようなメッセージが表示されます。たとえば、マウスカーソルを、リボンのボタン上にもっていくと、そのボタンの機能がこのメッセージバーに表示されるという具合いです。メッセージバーはリボンと同様に、好みに応じて、上下左右好きな位置に表示させることができます。
それでは、次に編集エリアについてもう少し細かく見ていきましょう。起動したばかりの BeatWord の文書の編集エリアは、下図のようになっています(ここでは説明のため、あらかじめ用紙サイズを 10 cm × 10 cm に小さくしています)。
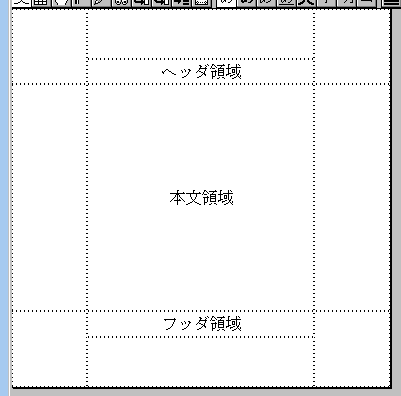
点線で表現されているレイアウト線によって、頁は複数の矩形に分割されています。レイアウト線によってできあがる矩形を、BeatWord ではフレームと呼んでいます。
BeatWord では新たなフレーム線を引いたり、切ったり、移動したりすることで、フレームのサイズを変更したり、フレームを削除したり、新たなフレームを作成します。フレーム線の操作については後程説明します。
初期状態のフレームの中で文章の入力が可能なのは、図中のヘッダ領域、本文領域、フッダ領域の3つです。BeatWord では、このような文章を入力できるフレームにはフローが設定されているという表現をします。フローとは連なった文章の集まりを示します。これ以外のフレームは、白塗りのフレームとして初期設定されています。
BeatWord ではフレームにフロー指定したり、フレームを白塗りや、パターンや図形での塗り潰しに指定することで、その領域をどのように表現するかを決定します。これらの操作についても後程説明していきます。
BeatWord を起動した状態の、画面をもう一度みてみましょう。
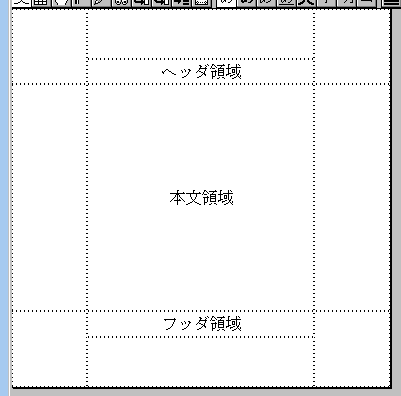
この本文用のフレームと、それ以外のフレームには大きな違いがあります。その違いは、本文に文章を打ち込んでいき、2頁以上になったときにあらわれてきます。本文領域に、文章が貯まっていき、そのフレームに収まりきらなくなると、自動的に次の頁が作られ、収まらなくなった文章は、次の頁の本文領域に流れ込みます。
このときに表示される、ヘッダやフッダの領域の内容は、最初の頁と同じ内容になります。本文領域の外側のフレームには、全ての頁に同じ内容が表示されます。ですから、本文領域以外の部分にロゴマークなどを入れておけば、全ての頁にロゴマークを表示する、といった使い方ができます。
一つのフローの文章の中は矢印キーでキャレットを移動できます。しかし、別のフローには矢印キーを使ってキャレットを移動できません。つまり、一つのフローとは、別のフローとは独立した閉じた文章領域のことなのです。フローは次のような対訳の文章を作成する時に威力を発揮します。
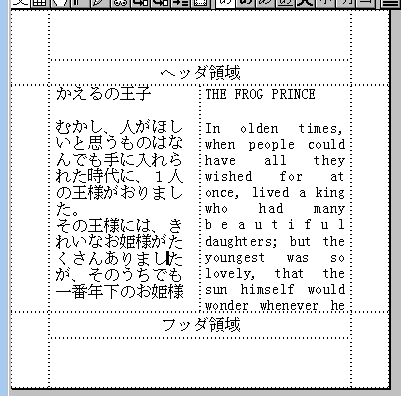
右側と左側の文章はそれぞれ、別のフローになっています。別のフローになっているために、片方の文章の編集内容は、もう片方の文章には影響を与えません。
このフローの性質を利用し、後程説明する表(テーブル)の各セル等はすべて別のフローになるように設計されています。
また、次の新聞記事のように、複数のフレームをまたがって、文章を流し込みたい場合には、フローの行き先のフレームを指定することで実現できます。