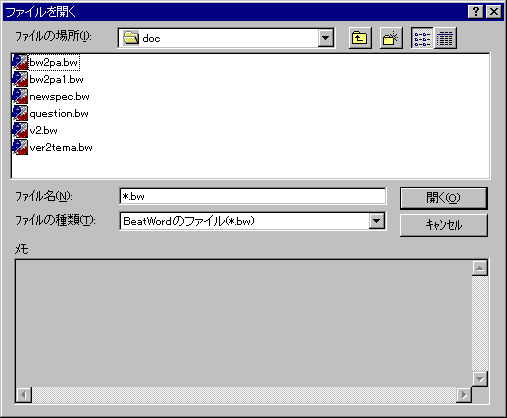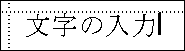
ここでは BeatWord を使って文章を作成する方法について説明していきます。
BeatWord の画面で説明したように、キーボードから打ち込まれた文字はキャレット位置に挿入されていきます。
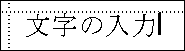
キャレットはキーボードから打ち込んだ文字の挿入位置を示す働きを持っています。別の場所に文字を入力したいのであれば、キャレットを移動すれば良いわけです。キャレットは上下左右の矢印キーをタイプすると同じフローの文章の中を自由に移動できます。また、Alt キーを押しながら、上下左右の矢印キーをタイプすると、別のフレームに移動することができます。さらに移動先を、マウスで左クリックするだけでキャレットをその場所に移動することもできます。
入力した文字はデフォルトでは、[明朝]フォントの、12 ポイントのサイズになります。別のフォントやを使いたいのであれば、[文字]メニューの[和文フォント]のサブメニューから、好みのフォントを選んでください。また、別のサイズを用いたいのであれば、同じく[文字]メニューの[サイズ]サブメニューから、指定したいサイズを選んでください。
このようにして、指定したフォントやサイズは、直後に入力する文字に対して適応されます。このとき、キャレットのサイズや形を注意すると、指定したフォントやサイズにあわせて変化しているのがわかります。
文字の属性(アトリビュート)には、フォント名やサイズのほかに[文字]メニューに並ぶ、太字、斜体、下線、線種、文字間、タブ属性などがあります。これらの属性は、フォントやサイズの指定と同様の操作で、文字に対して設定することができます。
いったん入力した文章に対してフォントやサイズを指定したい場合には、まず、どの範囲の文字列を対象とするかを指定します。この指定操作を「選択」と呼びます。
選択を行うには、Shift キーを押した状態で、上下左右の矢印キーを複数回タイプしていきます。すると、表示されていたキャレットが消え、キャレットのあった位置を基点として黄色い下地になった文字が広がって行きます。この黄色くなった範囲が選択範囲です。マウスを使って選択を行うには、マウスの左ボタンを選択範囲の先頭で押し下げ、このまま、選択範囲の終わりまでマウスカーソルを移動し、そこで左ボタンを放します。

この状態で、[文字]メニューの[和文フォント]や[サイズ]サブメニューを使用して、フォントやサイズを指定します。ここでは、サイズを24ポイントに指定してみましょう。

選択はキャレットの位置移動の操作によって解除されます。
BeatWord の選択は、これから行う操作の対象という意味合いを持っています。
ここでは、文字のフォントやサイズの指定に関して説明しましたが、これ以外のアンダーライン、ボールドなどを始めとする文字属性に対する操作もまったく同様です。選択は、操作の対象という意味ですから、あらかじめ文字列が選択された状態で、BackSpace キーをタイプすると、選択範囲が削除されます。また、文字列が選択された状態で、選択を解除せずに文字を入力すると、選択されていた文字が消え、代わりにその場所に文字が挿入されていきます。
段落の概念、段落属性
BeatWord には段落という文章の単位を一塊のものとして扱い、段落に対して属性をつけ、文章の表現を高める機能があります。入力文字がリターンキーによって改行されるまでの文字列のひと塊を「段落」と呼んでいます。
段落に対しては[段落]メニューに並ぶ、行間、段落間、インデント、線種、タブ幅、左右あわせ、配置等の段落属性を設定できます。
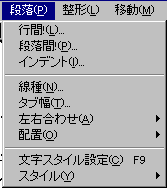
段落属性の設定方法は、文字の属性と同じように、あらかじめメニューから属性を指定しておいた後に文字を入力しても良いですし、入力した後から段落を選択し、メニューで段落属性を設定しても構いません。
本文領域に文字を入力するのと同じように、ヘッダ、フッダの領域に文字を入力できます。あらかじめ、ヘッダ、フッダ領域でマウスを左クリックすることで、キャレットをヘッダ、フッダの領域に移動してから文字を入力します。ヘッダ、フッダの領域での、文字や段落属性の制限はまったくありませんので、本文とまったく同じような多彩な表現を利用できます。
ヘッダ、フッダには文章名や、頁番号、日時などがよく記述されます。BeatWord ではこれらを「可変文字」という特殊な文字を使って表現できます。可変文字は、[編集]メニューの[可変文字]サブメニューから選んで入力します。可変文字は、ヘッダ、フッダ領域以外の本文中でも制限なく使えますが、ヘッダ、フッダ内での利用が一番多いことでしょう。
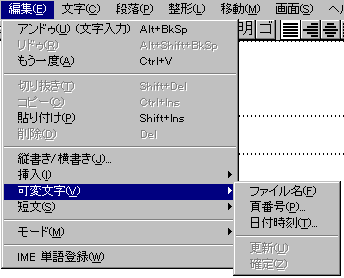
ファイル名の可変文字は、挿入した場所に、ファイル名の名前に展開されて挿入されます。ファイル名を変えてセーブすると自動的に可変文字のファイル名は更新されます。
頁番号の可変文字は、挿入した場所の頁番号に展開されて挿入されます。展開される文字の種類は、入力時にダイアログで半角文字、全角文字、漢数字と選べます。
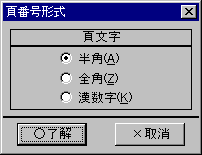
日時の可変文字は、挿入した場所に、日時に展開されて挿入されます。どんな日時文字を入力するかは、[可変文字]のダイアログにて指定できます。
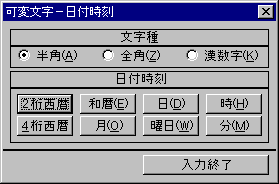
BeatWord には他のアプリケーションとデータをやりとりするしくみがあります。一般的にこの機能をクリップボードと呼びます。クリップボードは、[編集]メニューから呼び出して使用します。
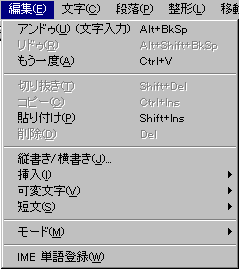
[切り抜き]、[コピー]、[貼り付け]のメニュー項目がクリップボードの機能です。 [切り抜き]は選択された範囲の文字を、Windows のクリップボードに転送する働きがあります。転送後、選択された範囲の文字は削除されます。
[コピー]は[切り抜き]と同様に、選択範囲の文字を、Windows のクリップボードに転送しますが、転送後、選択された範囲の文字は削除されない違いがあります。
[貼り付け]は Windows のクリップボードから文字や図形などのデータを取得し、現在のキャレット位置に挿入します。
[編集]メニューの上段にならぶ[アンドゥ]は、直前の編集操作の取り消しの機能です。
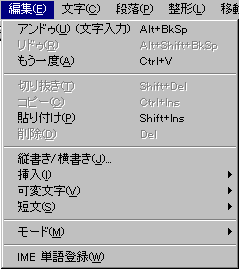
アンドゥを繰り返し続けると編集開始の時点まで、次々と編集内容を溯れます。最終的には、編集をスタートした時点の内容になります。
このアンドゥの単位は、ひとかたまりの編集操作単位です。たとえば、文字入力の場合には、一文字ずつの入力がアンドゥ一単位になるのではなく、その場所での連続した文字の入力がアンドゥの一単位になります。
一度、アンドゥした内容を、再度取り消すには[リドゥ]を使います。アンドゥが編集の過去に溯る機能だったのに対して、リドゥはアンドゥした時点まで逆方向に溯る機能です。 [アンドゥ]と[リドゥ]のメニューには、それぞれそのアンドゥ、リドゥ内容が表示されていますので、[アンドゥ]、[リドゥ]の操作を行う際の参考にしてください。
文章の編集を行っている時には、通常、頻繁に文字列の検索を行います。 文字列を検索するためには、F5キーをタイプするか、[移動]メニューから[検索]を選びます。すると次のような[検索]ダイアログが表示されます。

ここで、検索文字列を入力し、[了解]ボタンを押すと、文字列を検索できます。検索された文字列は、黄色く選択されて表示されます。検索した文字列を別の表現に置き換えたいならば、この状態で、選択を解除しないまま、置き換えたい表現をタイプします。
[検索]ダイアログで、[逆方向]のチェックボックスをチェックすると、文章のスタート方向に向かって検索します。チェックしない場合には、文章の終わり方向に向かって検索します。
また、[すべて]というチェックボックスにマークすると、文中のすべての検索対象が一度に検索されます。このとき検索文字列が、文中に複数存在すると、次の図のように、水色と黄色の選択によって検索結果が表現されます。この水色の表示も実は、文字列の選択の一種で「複数個所同時選択」と呼んでいるものです。検索した文字列をすべて別の表現に置き換えたいならば、この状態で、選択を解除しないまま、置き換えたい表現を入力します。
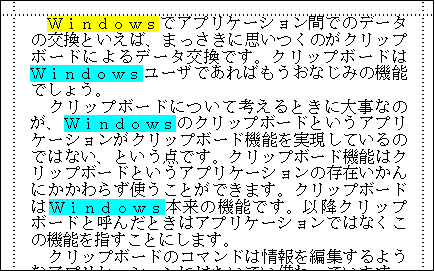
この図の「Windows」が検索によって選択された状態で、「ウィンドウズ」とタイプしてみましょう。次の図のように表現がすべて置き換わったのがわかります。
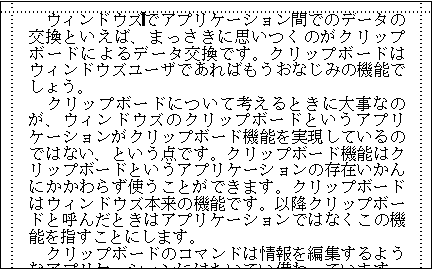
検索と置換の個所で説明したような複数個所同時選択は検索結果のときだけでなく、自分で複数個所の同時選択を行えます。それには、通常のマウスでの選択を行う際に、Ctrl キーを押しながら左ボタンをドラックして選択してください。それまで黄色く選択されていた個所が、水色の選択に変わり、今選択した個所が黄色く選択されます。
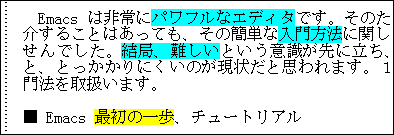
また、複数個所を入力位置として指定できる、複数個所入力位置という機能があります。これはちょうど文中に複数の場所にキャレットがあるようなものです。キーボードから入力された文字は、この複数の入力位置に挿入されます。同じ表現を複数の個所に同時に入力したい場合などに便利です。複数個所入力位置を設定するには、Ctrl キーをしながら、指定個所を次々とマウスの左ボタンでクリックしてください。視覚的に訴えるような、複数のキャレットは表示されませんが、文字の入力を行うと指定した複数の個所に同時に挿入されていきます。
長い文章を作成しているときは、同じ文章中の別の部分の記述を見ながら、文章を書くことがあります。このようなときに、同じ文章の別の頁を同時に見るれるととても便利です。BeatWord では同じ文章に対して複数のウィンドウを開けます。これには、[画面]メニューの[文章ウィンドウ]サブメニューから[複製]をクリックします。
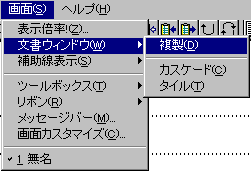
すると下図のように、別の編集用のウィンドウが作成されます。この2つの編集ウィンドウは、機能的にはまったく区別はありません。どちらか一方のウィンドウでの編集結果は、リアルタイムで別のウィンドウの内容に反映されます。複製ウィンドウの数には制限が無いので、好きなだけ複製ウィンドウを作成できます。
先ほどのような、別の頁を見ながら文章を作成したいといった使い方では、複製ウィンドウで別の頁を表示させておきます。
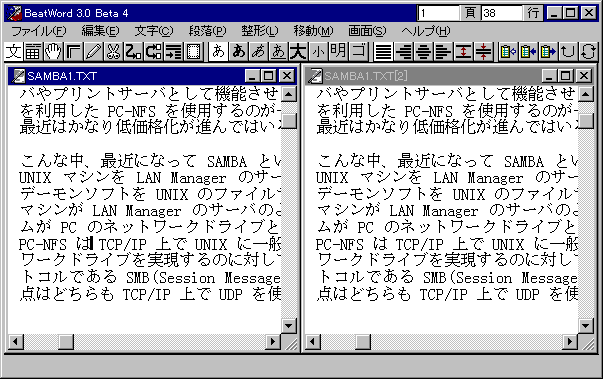
また、頁全体の配置を見ながら、文章の編集を行いたいといった場合では、片方のウィンドウの表示倍率を小さくしておくといった使い方ができます。ウィンドウの表示倍率をかえるには、[画面]メニューの[表示倍率]をクリックし、表示される[表示倍率設定]ダイアログにて、倍率を設定します。
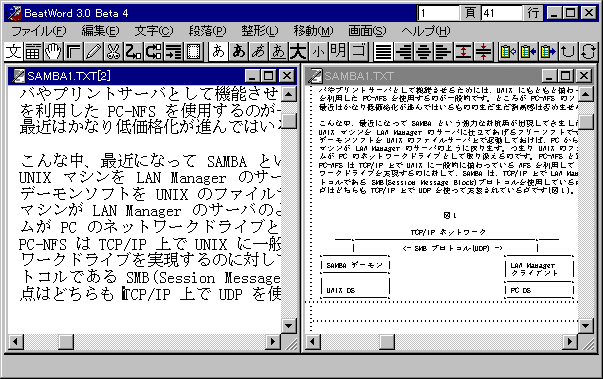
BeatWord で印刷を行うには、最初にプリンタの指定を行います。[ファイル]メニューから、[プリンタ設定]をクリックしてください。
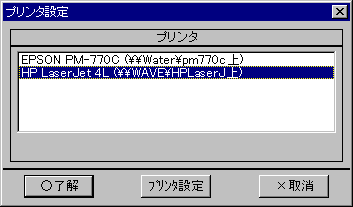
この[プリンタ設定]ダイアログの中に、Windows に接続されているプリンタが一覧表示されますので、この中から出力したいプリンタを選択してください。プリンタが一台しか接続されていない場合には、一台のプリンタしか一覧表示されませんので、特に選択する必要はありません。次に、[プリンタ設定]のボタンを押します。すると、次の図のような、プリンタのデバイスドライバのダイアログが呼び出されます。ここで用紙サイズを始めとする、プリンタの設定を行います。このダイアログの内容はプリンタの機種によって異なります。詳細についてはお使いのプリンタのマニュアルをご覧ください。
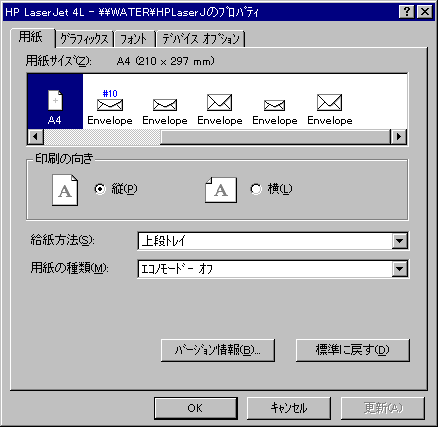
プリンタの設定が終わったら、いよいよ印刷ができます。[ファイル]メニューから[印刷]をクリックしてください。[印刷]ダイアログが表示されます。
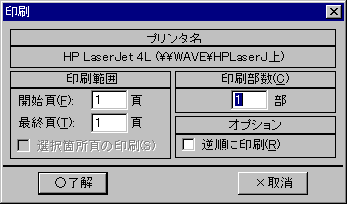
[印刷]ダイアログでは、印刷部数や印刷をする頁の範囲などを設定できます。ここでの印刷先は、先の[プリンタ設定]で選択したプリンタになります。
BeatWord で作成した文章は、ファイルとして保存したり、以前に編集したファイルを読み込み、中身を読んだり編集できます。
文章をファイルとして保存するには、[ファイル]メニューから、[保存]をクリックします。
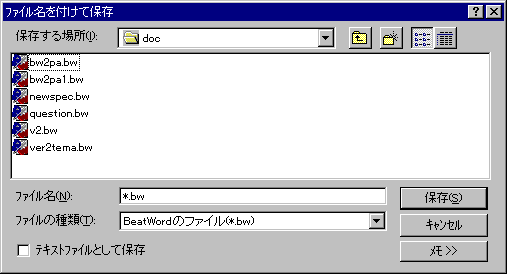
はじめて文章を保存するときには、ファイル名を指定する必要がありますので、この[ファイル名を付けて保存]ダイアログで、保存するディレクトリや、ファイル名を指定します。BeatWord のファイルの拡張子は .bw です。これ以外の拡張子を使用することもできますが、後になってどのアプリケーションで作成したファイルなのかがわかりにくくなるので、できるだけ標準の拡張子を使ってください。[保存]ボタンをクリックするとファイルのセーブが行われます。
[テキストファイルとして保存]のチェックボックスをチェックすると、ファイルは Shift JIS の漢字コードのテキスト形式で保存されます。この場合、文字や段落の属性、テーブル、図形、レイアウトの情報は保存されませんので注意してください。
[メモ>>]ボタンをクリックすると、今保存しようとしている文章に対しての簡単な説明を付け加えられます。
一度、文章をファイルにセーブするとBeatWord のタイトルバーが [無名]から保存した文章ファイル名に変わります。
ファイルを保存したばかりの状態で、[ファイル]メニューを見ると、先ほどの[保存]のメニュー項目がグレー表示されています。これは文章のデータと、ファイルに保存した文章データが等しいことを示しています。文章に対して何らかの有意な変更を加えると[保存]メニューは選択できる状態に切り替わります。ひとたび、保存ファイル名が決まると[保存]メニューを選択したときにはダイアログは表示されず、すぐにファイルの保存が行われます。
ファイルを、別の名前で保存したいときには[ファイル]メニューから[名前を付けて保存]のメニュー項目を選んでください。はじめて文章を保存した時と同様に、ファイル名を設定し別名のファイルに保存できます。
すでに保存してあるファイルを、読み込むには[ファイル]メニューから[開く]をクリックしてください。次のような[ファイルを開く]ダイアログが表示されます。ここで読み込むファイルを指定してください。BeatWord 形式のファイルだけでなくテキストファイルも、このダイアログでファイルを指定すると、文章として読み込めます。