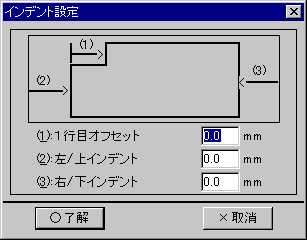ここでは BeatWord の大きな特徴である、文章のレイアウトを編集する整形機能に関して説明します。
BeatWord の用紙の初期値は A4 縦になっています。これ以外の用紙サイズを使いたいときには、[整形]-[用紙]メニューをクリックして [用紙設定]を表示して、希望の用紙や向きを設定してください。

また作成した文章を印刷するには、プリンタドライバの用紙サイズを明示的に指定してください。プリンタドライバの用紙サイズを設定するには、[ファイル]-[プリンタ設定]のメニューをクリックし、[プリンタ設定]ダイアログを表示してください。
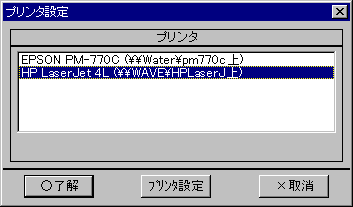
このプリンタのリストから、印刷するプリンタを選択した後、[プリンタ設定]ボタンをクリックします。すると、下図のようにプリンタのプロパティダイアログが表示されます。ここから、プリンタで使用したい用紙サイズを選択した後、[OK] ボタンをクリックすれば、プリンタドライバの用紙設定は完了します。
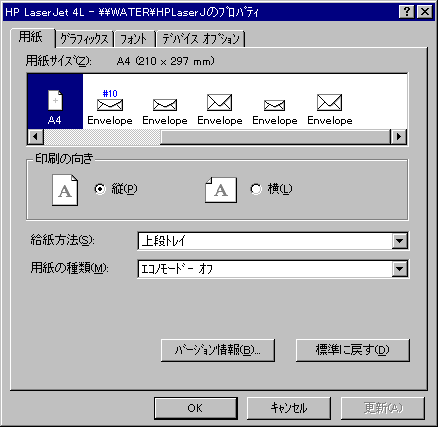
BeatWord は縦書きの文章を、縦書きのまま編集できるのが大きな特徴です。
新規に作成した文章はデフォルトで横書きの文章になっています。これを縦書きに設定するには、[編集]-[縦書き/横書き]メニューをクリックしてください。次のような[縦書き/横書き設定] ダイアログボックスが表示されます。
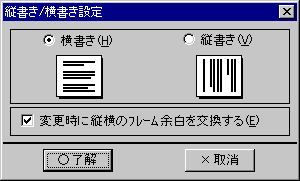
ここで、[縦書き] のラジオボタンをクリックすると、文章は縦書きに設定されます。
これまでに説明したように BeatWord にはフローという概念があります。ここで設定した縦書きはフローに対する設定です。ですから、複数のフローに対して、それぞれのフローを縦書きや横書きに設定することで、縦書きと横書きの混在の文章が簡単に作成できます。
[編集]-[縦書き/横書き]のメニューをクリックする時点での、キャレットや選択のあるフローが[縦書き/横書き]ダイアログボックスによる指定対象のフローです。
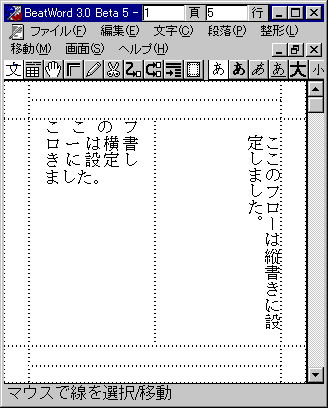
頁の余白を調整するには、ダイアログ ボックスによる方法と手モードによる方法の 2 つが用意されています。
ダイアログ ボックスで、頁の余白を設定するには、[整形]-[用紙]メニューをクリックして[用紙設定]を表示します。ここで、余白位置を入力してください。

手モードによる方法では、まず  ボタンをクリックして手モードにするか、[編集]-[モード]-[手] メニューをクリックして手モードにしてください。この状態で、余白の境界線のフレーム線をマウスで左ドラッグして移動します。移動中は右上に移動位置に関するガイドが表示されますので、参考にしてください。
ボタンをクリックして手モードにするか、[編集]-[モード]-[手] メニューをクリックして手モードにしてください。この状態で、余白の境界線のフレーム線をマウスで左ドラッグして移動します。移動中は右上に移動位置に関するガイドが表示されますので、参考にしてください。
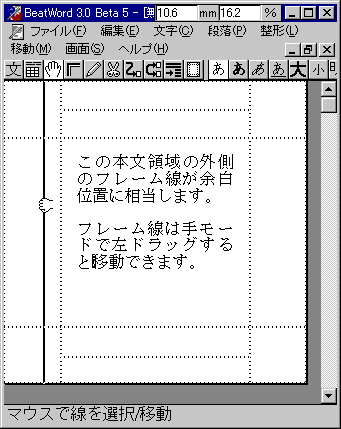
一般的に多くの日本語ワープロの余白は、プリンタの印字可能エリアと同期した扱いになっています。このようなワープロでは、印字可能エリアが使用するプリンタによって異なるため、プリンタを切り替える都度、余白サイズが変化してしまいます。余白サイズが変わると、作成した文章の頁数が増えたり減ったりという影響が出ます。
BeatWord ではこのような問題を避けるために、プリンタの印字可能エリアとはまったく独立に、本文領域の外側を余白と定義しています。
BeatWord の余白は自由な大きさを設定できますが、プリンタの印字可能エリアの外側に余白を設定した場合には、本文の一部が印刷されない可能性があります。この場合には、プリンタの印字可能エリアの内側に余白位置を設定するようにしてください。各プリンタの印字可能エリアについては、お使いのプリンタのマニュアル等をご覧ください。
BeatWord には下記のような編集モードがあります。各編集モードではそれぞれマウスの働きが異なります。BeatWord の初期状態は、テキスト選択モードです。
BeatWord では下記の編集モードを切り替えながら、複雑なレイアウト編集を行います。
| 編集モード名 | ボタン | メニュー |
|---|---|---|
| テキスト選択 |  |
[編集]-[モード]-[テキスト選択] |
| 鉛筆 |  |
[編集]-[モード]-[鉛筆] |
| 手 |  |
[編集]-[モード]-[手] |
| はさみ |  |
[編集]-[モード]-[はさみ] |
| 表作成 |  |
[編集]-[モード]-[表作成] |
| フレーム選択 |  |
[編集]-[モード]-[フレーム選択] |
| フロー設定 |  |
[編集]-[モード]-[フロー設定] |
| フロー交換 |  |
[編集]-[モード]-[フロー交換] |
| フレーム余白 |  |
[編集]-[モード]-[フレーム余白] |
| インデント |  |
[編集]-[モード]-[インデント] |
テキスト選択モードは、BeatWord のデフォルトのモードです。文章を入力したり編集するのには、主にこのモードを使います。テキスト選択モードでのマウスの動きは、ひとめぐり ステップ 2 をご覧ください。
テキスト選択モードに切り替えるには  ボタンをクリックするか、[編集]-[モード]-[テキスト選択] メニューをクリックしてください。
ボタンをクリックするか、[編集]-[モード]-[テキスト選択] メニューをクリックしてください。
BeatWord では縦横のフレーム線を引くことで、レイアウトを作成します。鉛筆モードは整形線を引くモードです。整形線は画面上での編集時にのみ表示されプリンタには印刷されない、レイアウトを形成するための特殊な線です。
鉛筆モードに切り替えるには  ボタンをクリックするか、[編集]-[モード]-[鉛筆] メニューをクリックしてください。
ボタンをクリックするか、[編集]-[モード]-[鉛筆] メニューをクリックしてください。
鉛筆モードになると、マウスカーソルは鉛筆の形になります。通常は下図のようにキャップの被ったマウスカーソルです。
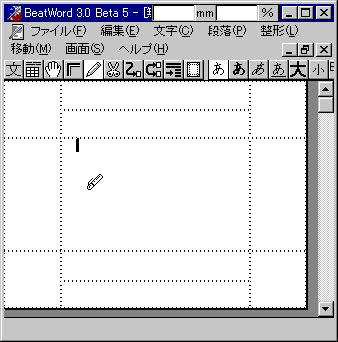
このマウスカーソルを整形線の上に持っていき、左マウスボタンを押し、そのまま線を引きたい方向にドラッグします。
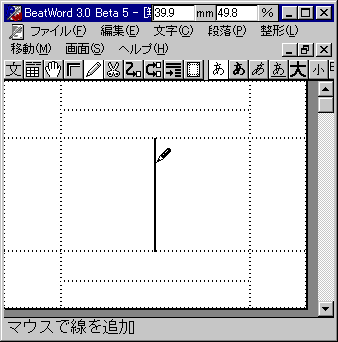
この状態でマウスの左ボタンを離すと、新たな整形線が引かれます。このわずかなこの操作だけでもう 左右 2 段組のレイアウトができてしまいました。3 段組、4 段組といったレイアウトも、この要領で整形線を引いていくだけで実現できます。
鉛筆モードで引く線はデフォルトでは整形線ですが、印刷される線も引くことができます。鉛筆モードで引く線を指定するには、[整形]-[規定線種]メニューをクリックして [規定線種の設定] ダイアログを表示してください。このダイアログで線種を指定してから、マウスで線を引くと、指定した線種の線が引けます。
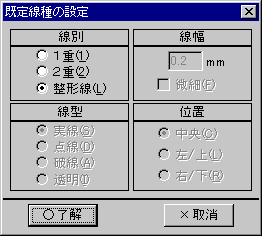
手モードは、既に引かれている線を移動したり、線を選択するのに使用します。また、表のサイズを変更するのにも手モードが使えます。
手モードに切り替えるには  ボタンをクリックするか、[編集]-[モード]-[手] メニューをクリックしてください。
ボタンをクリックするか、[編集]-[モード]-[手] メニューをクリックしてください。
手モードでは、マウスカーソルを線の上に持っていき、左マウスボタンを押し、そのまま線を移動したい位置までドラッグします。マウスの左ボタンを離すと、線の移動が完了します。このとき、右上に線の位置のガイドが表示されますので参考にしてください。
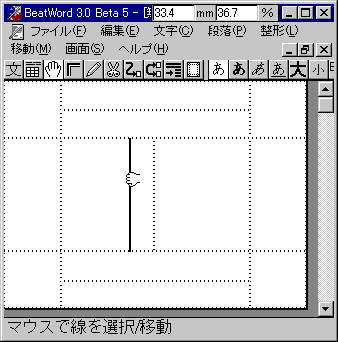
凝ったレイアウトを作成していると、2 つの線分の位置をびったり合わせたいことがあります。この場合には、線の移動中にマウスカーソルを位置を合わせたいもう一方の線の真上に持っていきます(この時、マウスカーソルの形が親指を立てたような状態になります)。この状態で、左マウスボタンを離すと、2 つの線分がぴったりとくっつきます。
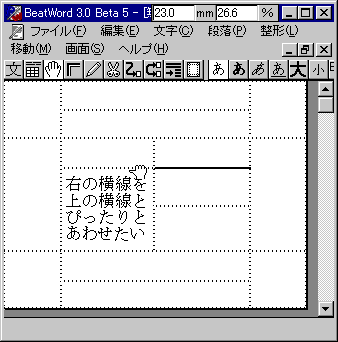
線が他の直行する線を越えて引かれている時、直行する線で区切られた、線分の一部だけを移動したい場合には、SHIFT キーを押しながら、左マウスボタンで線をドラッグします。BeatWord では全体を通じて、SHIFT キーを押しながらのマウス操作は、部分的な操作(セグメント操作)になっています。
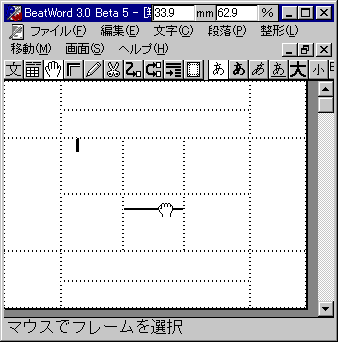
手モードには線の移動の他に、もう一つ線の選択という機能があります。
線の選択を行うには、CTRL キーを押しながら選択したい線を左マウスボタンでクリックします。複数の線を選択するには、CTRL キーを押しながら選択したい線を次々に左マウスボタンでクリックしていきます。線は選択されると赤く表示されます。部分線を選択するには、CTRL キー、SHIFT キーを同時に押しながら左マウスボタンで線をクリックします。
下図は、縦の 2 本の線と中央の横線の部分線を選択した所です。
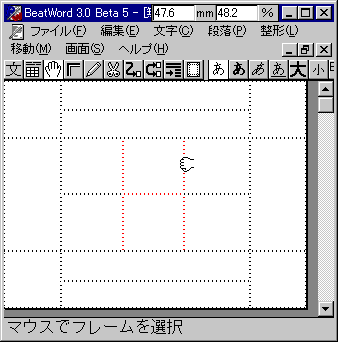
このようにして選択した線は [整形]-[線種] メニューをクリックして、[選択線の線種設定] ダイアログボックスを表示し、線の種類を指定することができます。
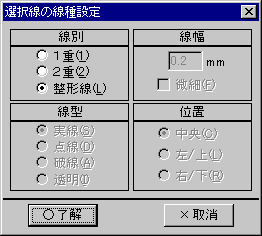
表の縦横のサイズをそれぞれ変更するには、手モードで表の上下左右の外枠をドラッグします。また、表の四隅をドラッグすると縦横のサイズを同時に変更することができます。このとき表の中の各線位置の比率は維持されます。
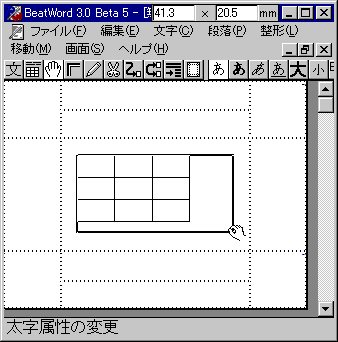
また、ALT キーを押しながら表のサイズを変更すると、表の線の位置を変化させずに表を拡大、縮小することができます。
はさみモードは、整形線を削除するのに使用します。鉛筆モードが整形線の作成のためのモードであったのに対して、こちらはその丁度逆の機能を持っています。
はさみモードに切り替えるには  ボタンをクリックするか、[編集]-[モード]-[はさみ] メニューをクリックしてください。
ボタンをクリックするか、[編集]-[モード]-[はさみ] メニューをクリックしてください。
はさみモードになると、マウスカーソルは閉じたはさみの形になります。
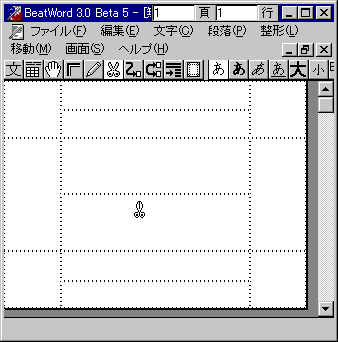
マウスカーソルが線の真上に来ると、マウスカーソルは開いたはさみの形に変わり、削除対象の線がハイライト表示されます。この状態で、左マウスクリックすると線は削除されます。
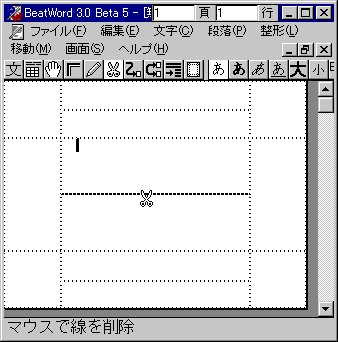
線が削除されると、それまで線によって 2 分されていた矩形領域の片方が無くなります。横線の場合には下側の矩形領域、縦線の場合には右側の矩形領域が削除されます。もし削除される領域に独立のフローが設定されており、削除するとそのフロー内テキストの行き場が無くなる場合には安全のため、線は削除できないようになっています。削除される領域に独立のフローが設定されていて、その中身が空の場合には、線を削除することができます。
削除する対象の線を始点とする直行する線がある場合には、削除する線を始点とする直行する線も同時に削除されます。この場合、前述の削除領域のチェックは再帰的に行われます。
線分の部分線だけを削除したい時には、SHIFT キーを押しながら、左クリックしてください。
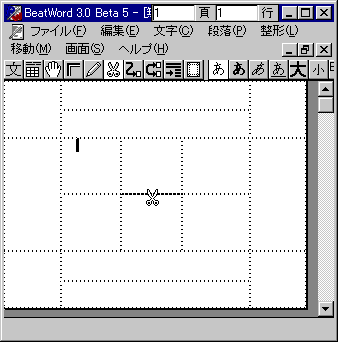
表作成モードは表を作成するのに使用します。
表作成モードに切り替えるには  ボタンをクリックするか、[編集]-[モード]-[表作成] メニューをクリックしてください。
ボタンをクリックするか、[編集]-[モード]-[表作成] メニューをクリックしてください。
表作成モードに切り替わったら、表を作成したい位置で、左マウスボタンを押し、そのままドラッグして表のサイズを指定し、左マウスボタンを離します。
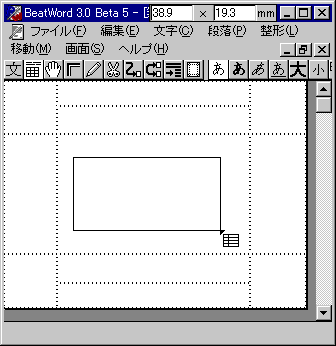
次に [表作成] ダイアログボックスが表示されます。ここで、縦横それぞれ何分割するかを指定して、[了解] ボタンをクリックすると、表の作成が行えます。
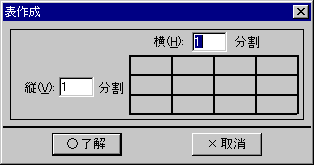
作成した表は頁のレイアウトと同様に手モード、鉛筆モード、はさみモードなどを使って線分を加えたり、削除したりできます。表と頁の違いは、表が 1 つの大きな文字として扱われ、表の内部のフローにテキストがいっぱいになっても頁のように次表ができあがらない点です。
表は表作成モードで作成すると、表の作成と同時に視覚的にサイズの指定ができます。一方 [編集]-[挿入]-[表] メニューをクリックして [表作成] ダイアログ ボックスを表示し、サイズや分割数を指定して表を作成する方法もあります。
フレーム選択モードは、フレームを選択するためのモードです。選択されたフレームは [整形] メニューの [線種]、[フレーム余白]、[テキスト配置]、[フレーム]-[新規フロー]、[フレーム]-[塗りつぶし]、[フレーム]-[図形読み込み]、[フレーム]-[切り抜き]、[フレーム]-[コピー]、[フレーム]-[貼り付け]、[フレーム領域]-[そろえ]、[フレーム領域]-[挿入]、[フレーム領域]-[削除]、[フレーム領域]-[分割]、[フレーム領域]-[合併] の各コマンドの操作対象となります。
フレーム選択モードに切り替えるには  ボタンをクリックするか、[編集]-[モード]-[フレーム選択] メニューをクリックしてください。
ボタンをクリックするか、[編集]-[モード]-[フレーム選択] メニューをクリックしてください。
フレームを選択するには、選択したいフレームを左マウスクリックします。連続した複数のフレームを選択するには、始点のフレームで左マウスボタンを押し、そのままマウスをドラッグし、終点のフレームで左マウスボタンを離してください。
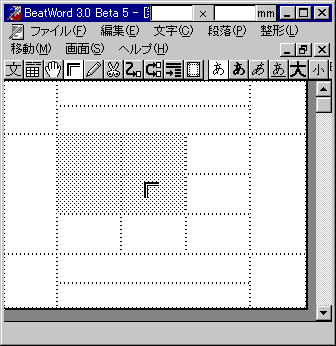
離れたフレームを複数選択するには、各フレームを CTRL キーを押しながら左マウスクリックしてください。
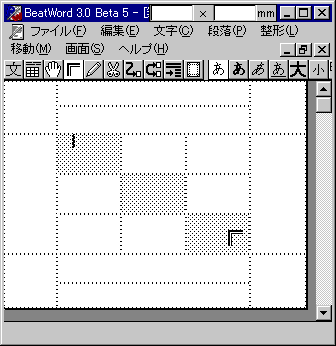
フレームを選択した後 [整形]-[線種] メニュークリックすると [フレーム線種] ダイアログ ボックスが表示されます。ここで、選択したフレームの範囲の外側の線種や、内側の線種を一度に指定することができます。
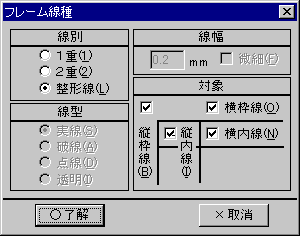
あらかじめ鉛筆モードで本文領域を左右に区切る整形線を引いておきます。この状態では、入力した文字は左側のフレームを溢れた場合には、右側のフィールドに流れ込んでいきます。下図のように右側のフレームを選択した状態で [整形]-[フレーム]-[新規フロー] メニューをクリックします。すると、右側のフレームは、左側のフレームとはまったく独立の文章エリアとなり、左右でそれぞれ独立した文章を書いていくことができます。このテクニックは対訳形式の文章を作る時に便利です。
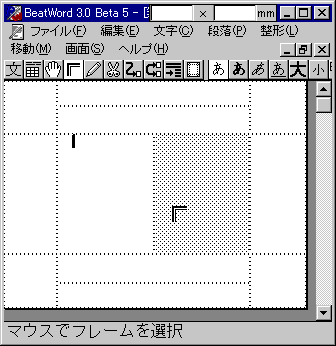
この他にも、選択したフレームに対する操作はたくさん用意されています。残りの機能については、機能ガイドのそれぞれのメニューの説明をご覧ください。
フロー設定モードは、フレームに対するフローの流れ込みの順序を指定するモードです。
フロー設定モードに切り替えるには  ボタンをクリックするか、[編集]-[モード]-[フロー設定] メニューをクリックしてください。
ボタンをクリックするか、[編集]-[モード]-[フロー設定] メニューをクリックしてください。
たとえば本文領域を上下、左右の 2 本の整形線を引き、4 つのフレームからなるレイアウトを作成したとします。フロー設定モードに切り替えると、下図のようにフローの流れ込む順序が矢印で表示されます。
この状態で、左上のフレーム内で、左マウスボタンを押し、そのまま右上のフレームまでドラッグして左マウスボタンを離します。
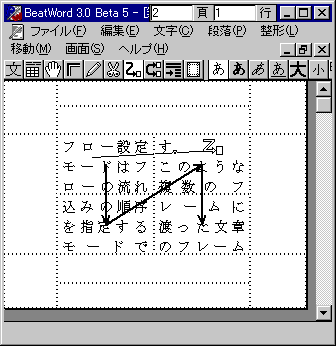
すると、下図のようにフローの流れ込みの順序がアルファベットの Z の書き順に変わりました。このように、フロー設定モードを使うと、フローのフレームに流れ込む順序を自由に指定することができます。
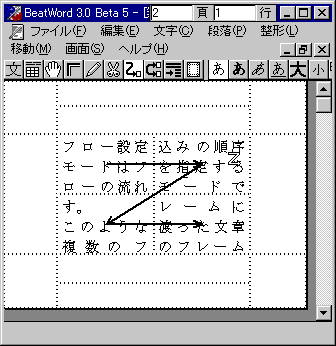
フロー交換モードは、フレームに対するフローの流れ込みを交換するモードです。
フロー交換モードに切り替えるには  ボタンをクリックするか、[編集]-[モード]-[フロー交換] メニューをクリックしてください。
ボタンをクリックするか、[編集]-[モード]-[フロー交換] メニューをクリックしてください。
下図のように、左右 2 段組で、左右別々のフローにしたレイアウトがあるとします。ここで、左のフレーム領域で、左マウスボタンを押し、そのまま右のフレームにマウスカーソルをドラッグします。
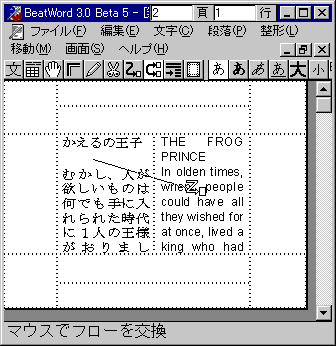
右のフレームでマウスの左ボタンを離すと、下図の用にフレームの内容が左右交換されます。この様に、フロー交換モードはフレームの内容を交換するのに使用します。
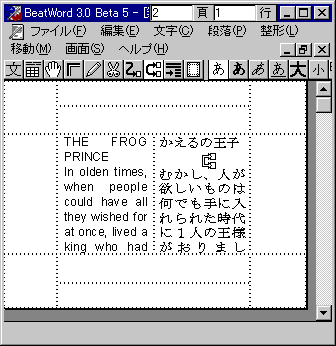
フレーム余白モードは、フレームの上下左右の余白を変更するモードです。
フレーム余白モードに切り替えるには  ボタンをクリックするか、[編集]-[モード]-[フレーム余白] メニューをクリックしてください。
ボタンをクリックするか、[編集]-[モード]-[フレーム余白] メニューをクリックしてください。
フレーム余白モードに切り替えると、青い点線でフレームの上下左右の余白位置が表示されます。横書きの場合、通常上下のフレーム余白は 0 に設定されています。
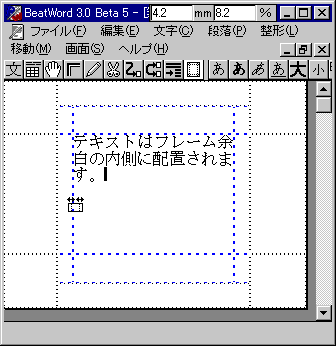
フレーム余白をマウスで変更するには、フレーム余白の青い点線の上にマウスカーソルを持っていき、ここで左マウスボタンを押します。このままマウスをドラッグし、変更したい位置で、左マウスボタンを離します。
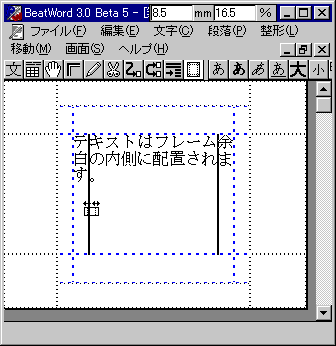
通常、余白は左右に同じ値を設定するものなので、マウスでの余白位置の変更は、左右、上下のペアが同時に変更対象となります。片側だけの余白をマウスで位置指定したい場合には、SHIFT ボタンを押しながら、左マウスボタンでドラッグしてください。
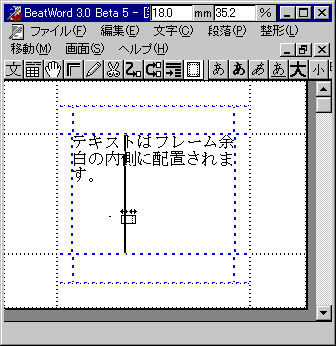
フレーム余白モードは、フレーム余白位置を視覚的に指定する方法です。数値で、フレーム余白位置を指定するには、指定したいフレームをフレーム選択モードで選択しておき [整形]-[フレーム余白] メニューをクリックし、表示される [フレーム余白指定] ダイアログに数値を入力し、[了解] ボタンをクリックしてください。
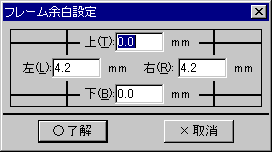
インデントモードは、段落マージンを変更するモードです。段落マージンは、1 行目の行頭マージン、2 行目以降の行頭マージン、行末マージンの 3 つをそれぞれ指定できます。
インデントモードに切り替えるには  ボタンをクリックするか、[編集]-[モード]-[インデント] メニューをクリックしてください。
ボタンをクリックするか、[編集]-[モード]-[インデント] メニューをクリックしてください。
インデントモードに切り替えると、段落が赤い枠線に囲まれます。この赤い枠線の上にマウスカーソルを持っていき、左マウスボタンを押し、希望するインデント位置までドラッグして、左マウスボタンを離すと、段落のインデントが設定できます。
下図は、段落の左側のインデントを移動している状態です。
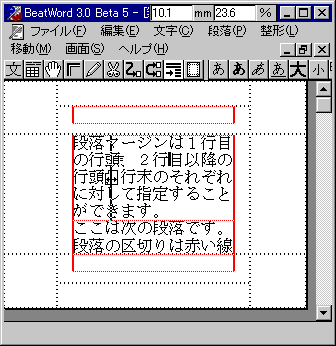
左側のインデントは 1 行目と 2 行目以降が同時に移動されましたが、別々に移動したい場合には、SHIFT ボタンを押しながら、左マウスボタンでドラッグして下さい。下図は 1 行目のインデントだけを移動している所です。
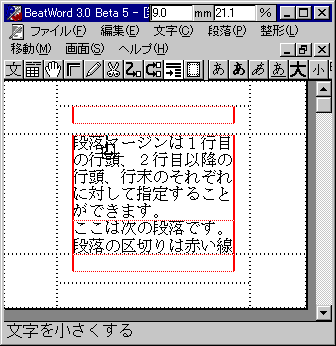
右側のインデント線を左マウスボタンでドラッグして移動しようとすると、1 行目インデント、2 行目以降のインデントも同時に移動します。
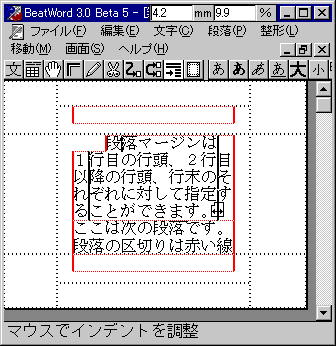
右側のインデント位置だけを単独で、移動したいときには、SHIFT ボタンを押しながら左マウスボタンでドラッグしてください。
インデントモードは、段落のインデント位置を視覚的に指定する方法です。数値で、段落のインデント位置を指定するには、[段落]-[インデント] メニューをクリックして表示される [インデント指定] ダイアログ ボックスで数値を指定し、[了解] ボタンを押してください。